Tips dan Trik Membuat Page Border pada Microsoft Office Word
Tutorial ini bisa digunakan di Microsoft Word 2007 dan 2010. Berikut cara membuatnya.
I. Cara Membuat Page Border
Langkah-langkah:
- Pada Page Layout tab, Page Background grup, klik Page Borders.
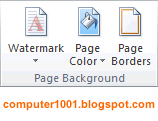
- Akan muncul Page Border tab pada kotak dialog Borders and Shading.
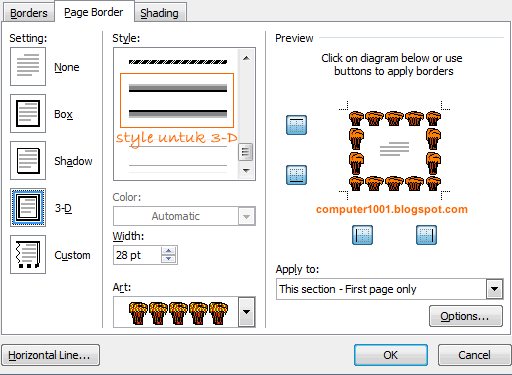
- Di bagian Setting, pilih bentuk bingkai yang diinginkan, misalnya:
- Box: untuk membuat bingkai pada seluruh sisi halaman.
- Shadow: untuk membuat bingkai dengan efek bayangan.
- 3-D: untuk membuat bingkai dengan efek 3-D. Catatan: efek 3-D hanya bisa digunakan pada gaya garis tertentu saja.
- Custom: untuk membuat bingkai pada sisi tertentu halaman. Caranya: di bagian Preview, klik tombol atas, bawah, kanan, atau kiri.
- Buat pengaturan pada:
- Style: untuk menentukan gaya garis bingkai.
- Color: untuk menentukan warna garis bingkai.
- Width: untuk menentukan ketebalan garis bingkai.
- Art: untuk memilih bingkai yang artistik, misalnya gambar bintang, pohon, dan lain-lain.
- Selanjutnya buat pengaturan pada Apply to:
- Whole document: pilih pengaturan ini untuk memberi bingkai pada semua halaman dokumen.
- This section: untuk memberi bingkai pada semua halaman di section tertentu.
- This section – First page only: untuk memberi bingkai di halaman pertama section tertentu.
- This section – All except first page: untuk memberi bingkai pada semua halaman di section tertentu kecuali halaman pertama.
- Untuk merubah bingkai halaman: pada Page Layout tab, Page Background grup, klik Page Borders. Buat perubahan yang diinginkan pada Page Border tab.
- Untuk menghapus bingkai halaman: pada Page Layout tab, Page Backgroundgrup, klik Page Borders. Untuk menghapus seluruhnya, di bagian Setting, klikNone. Untuk menghapus sisi tertentu saja, klik tombol bingkai di bagian Preview.
II. Cara Membuat Page Border yang Berbeda dalam Dokumen yang Sama
Pada tutorial ini kita akan membuat bingkai gambar apel dan bingkai gambar pohon dalam dokumen yang sama.
Langkah-langkah:
- Pisahkan halaman dokumen dengan section break. Caranya: pada Page Layouttab, Page Setup grup, klik Breaks, dan pilih Section Breaks – Next Page.
- Klik pada halaman section yang akan diberi bingkai apel. Kemudian pada Page Layout tab, Page Background grup, klik Page Borders.
- Pada Page Border tab, bagian Art, pilih gambar apel. Di bagian Apply to, pilih This section. Kemudian klik OK.
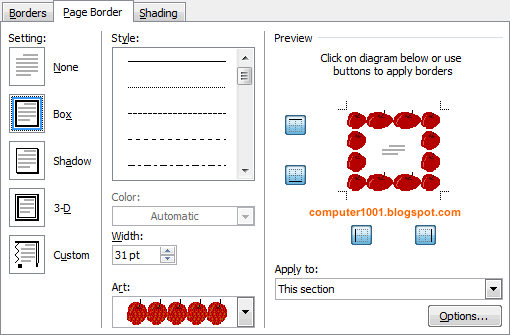
- Hasilnya adalah seperti gambar berikut ini. Bingkai apel hanya ada pada section satu saja.
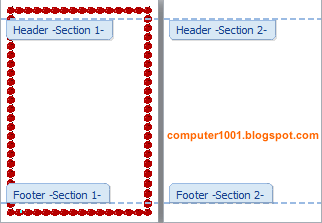
- Selanjutnya kita akan membuat bingkai pada section berikutnya. Klik pada halaman di section dua. Pada Page Layout tab, Page Background grup, klik Page Borders.
- Pada Page Border tab, bagian Art, pilih gambar pohon. Di bagian Apply to, pilihThis section. Kemudian klik OK.
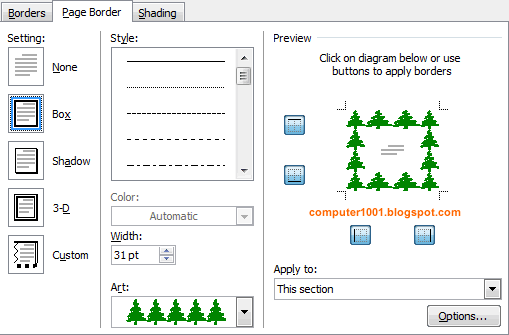
- Sekarang kita sudah memiliki bingkai halaman yang berbeda dalam dokumen yang sama.
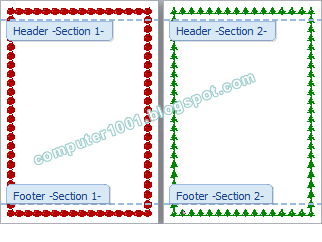
III. Cara Membuat Page Border pada Halaman Pertama Saja
Catatan:
- Cara ini bisa digunakan pada dokumen yang memiliki section maupun tidak.
- Bila ingin membagi dokumen dalam beberapa section, buat section break terlebih dahulu. Caranya: pada Page Layout tab, Page Setup grup, klik Breaks, dan pilihSection Breaks – Next Page.
- Bila dokumen memiliki section, klik pada halaman section yang akan diberi bingkai. Jika dokumen tidak memiliki section, langsung ke langkah 2 berikut.
- Di Page Layout tab, Page Background grup, klik Page Borders.
- Pada Page Border tab, bagian Setting, klik Box. Di bagian Apply to, pilih This section – First page only. Kemudian klik OK.
- Hasilnya adalah seperti gambar berikut ini. Bingkai hanya ada pada halamanpertama saja.
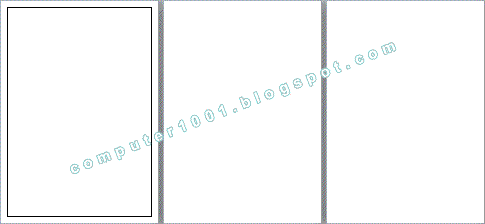
IV. Cara Membuat Page Border pada Semua Halaman Kecuali Halaman Pertama
Catatan:
- Cara ini bisa digunakan pada dokumen yang memiliki section maupun tidak.
- Bila ingin membagi dokumen dalam beberapa section, buat section break terlebih dahulu. Caranya: pada Page Layout tab, Page Setup grup, klik Breaks, dan pilihSection Breaks – Next Page.
- Bila dokumen memiliki section, klik pada halaman section yang akan diberi bingkai. Jika dokumen tidak memiliki section, langsung ke langkah 2.
- Pada Page Layout tab, Page Background grup, klik Page Borders.
- Pada Page Border tab, bagian Setting, klik Box. Di bagian Apply to, pilih This section – All except first page. Kemudian klik OK.
- Hasilnya adalah seperti gambar berikut ini. Bingkai ada pada semua halaman kecuali halaman pertama.
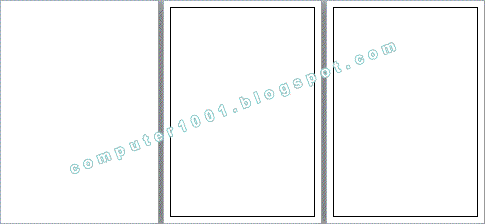
V. Cara Mencegah Page Border Tidak Tercetak
Page border yang tidak tercetak, biasanya terjadi pada bingkai bawah. Bila Anda memiliki masalah ini, gunakan cara berikut untuk mengatasinya.
Langkah-langkah:
- Pada Page Layout tab, Page Background grup, klik Page Borders.
- Klik tombol Options.
- Di bagian Measure from, pilih Text.
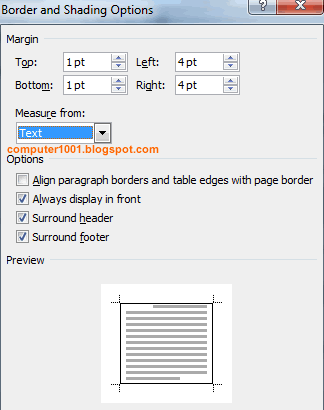
- Klik OK untuk menutup semua kotak dialog.
- Gunakan Print Preview untuk melihat hasilnya.
Tidak ada komentar:
Posting Komentar