Menambahkan tabel ke slide
Apa yang ingin Anda lakukan?
Membuat dan memformat tabel di PowerPoint
-
Pilih slide yang ingin Anda tambahkan tabel.
-
Pada tab Sisipkan, pilih Tabel.
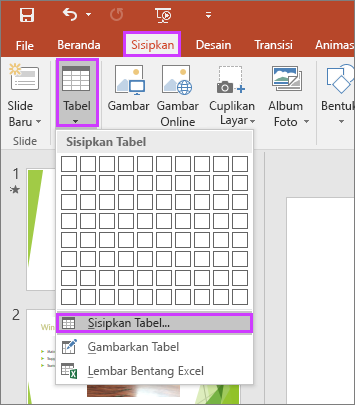
-
Di kotak dialog Sisipkan Tabel, lakukan salah satu hal berikut:
-
Gunakan mouse memilih jumlah baris dan kolom yang Anda inginkan.
-
PilihSisipkan Tabel, lalu masukkan angka di daftar Jumlah kolom dan Jumlah baris.
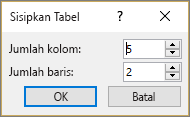
Catatan: Jika Anda menggunakan PowerPoint Online, Anda hanya bisa menyisipkan tabel dengan menggunakan mouse untuk memilih jumlah baris dan kolom yang Anda inginkan. -
Gunakan mouse memilih jumlah baris dan kolom yang Anda inginkan.
-
Untuk menambahkan teks ke sel tabel, klik sel, lalu
masukkan teks Anda. Setelah Anda memasukkan teks Anda, klik di luar
tabel itu.
Tips:-
Untuk menambahkan baris baru di akhir tabel dengan cepat, klik di dalam sel terakhir pada baris terakhir, lalu tekan TAB.
-
Untuk menambahkan baris atau kolom, klik kanan sel, klik sisipkan pada mini toolbar, dan pilih tempat Anda ingin menyisipkan baris atau kolom.
-
Untuk menghapus baris atau kolom, klik kanan sel, klik Hapus pada mini toolbar, dan pilih apa yang ingin Anda hapus.
-
Untuk menambahkan baris baru di akhir tabel dengan cepat, klik di dalam sel terakhir pada baris terakhir, lalu tekan TAB.
Menyalin dan menempelkan tabel dari Word
-
Di Word, klik tabel yang Anda ingin salin, lalu masuk ke Tata Letak > Pilih > Pilih Tabel.
-
Pada tab Beranda, di grup Clipboard, pilih Salin.
-
Di presentasi PowerPoint Anda, pilih slide tempat Anda ingin menyalin tabel, lalu pada tab Beranda, di grup Clipboard, klik Tempel.
Tips: Anda juga bisa menyalin dan menempelkan tabel dari presentasi PowerPoint Anda ke lembar kerja Excel atau ke dokumen Word.
Menyalin dan menempelkan grup sel dari Excel
-
Untuk menyalin grup sel dari lembar kerja Excel, klik
sel kiri atas dari pengelompokan yang Anda ingin salin, lalu seret
untuk memilih baris dan kolom yang Anda inginkan.
-
Pada tab Beranda, di grup Clipboard, pilih Salin.
-
Di presentasi PowerPoint Anda, pilih slide tempat Anda ingin menyalin grup sel, lalu pada tab Beranda, di grup Clipboard, klik Tempel.
Tips: Anda juga bisa menyalin dan menempelkan tabel dari presentasi PowerPoint Anda ke lembar kerja Excel atau ke dokumen Word.
Menyisipkan lembar kerja Excel di PowerPoint
Catatan: Fungsi ini tidak tersedia di PowerPoint Online.
-
Pilih slide tempat Anda ingin menyisipkan lembar bentang Excel.
-
Masuk ke Sisipkan >Tabel, lalu pilih Lembar Bentang Excel.
-
Untuk menambahkan teks ke sel tabel, klik sel itu, lalu masukkan teks Anda.
Setelah Anda memasukkan teks Anda, klik di luar tabel itu.
Tips: Untuk mengedit lembar kerja Excel setelah Anda sudah tidak memilihnya, klik ganda tabel itu.
Tidak ada komentar:
Posting Komentar