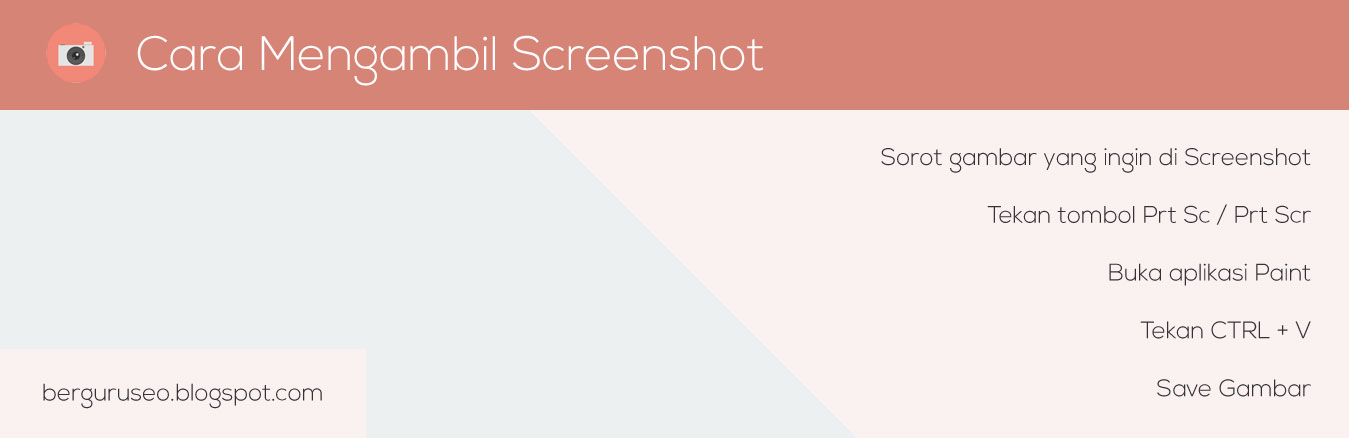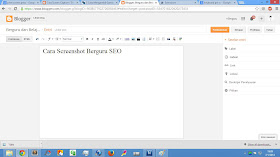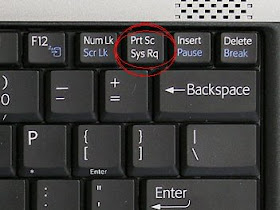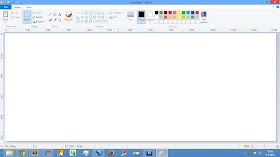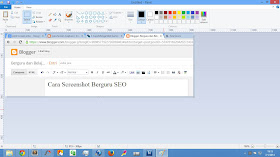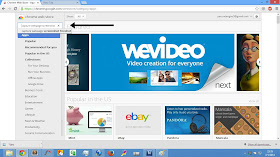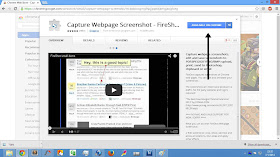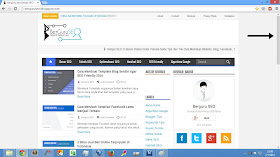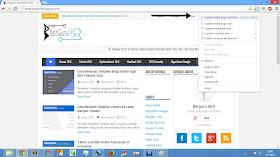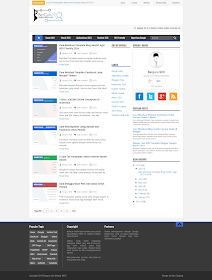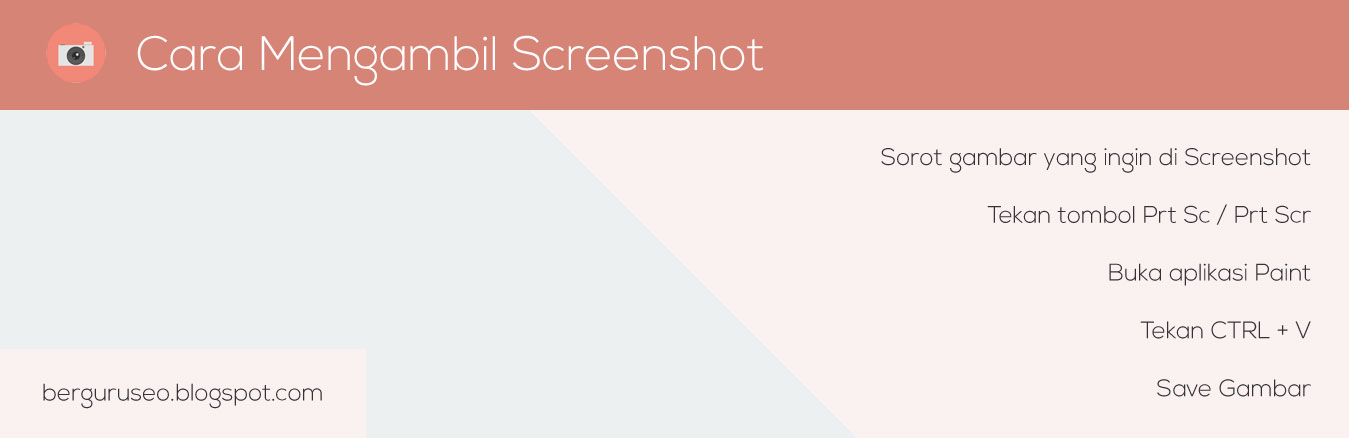
Cara Screenshot atau sering juga disebut sebagai Screen Capture di Laptop maupun Komputer sejujurnya sama saja, karena yang membedakan kedua gadget tersebut hanyalah fisiknya, dimana Laptop berukuran ramping dan bisa mobile, sementara Komputer mempunyai ukuran yang berkali-kali lipat lebih besar dari Laptop dan hanya bisa terdiam di sudut ruangan.
Bicara mengenai Cara Mengambil Screenshot di Laptop dan Komputer, dimana jika kita telusuri sesungguhnya ada banyak sekali Cara yang bisa kita gunakan diantarny adalah bisa dengan menggunakan aplikasi Light Shot, Capture Webpage Screenshot atau yang paling praktis dan adalah dengan menggunakan tombol Prt Scr.
Namun sayangnya jika kita mengmbil screenshot menggunakan tombol Prt Scr maka yang akan terscreenshot hanyalah bagian yang terlihat oleh layar, jadi ketika kita membuka web dan ternyata web tersebut memiliki height atau tinggi diatas 2000px, praktis kita tidak akan bisa mencreenshot seluruh isi dari web tersebut jika kita menggunakan tombol Prt Scr. Dan solusi dari masalah tersebut adalah menggunakan aplikasi atau tepatnya add-on dari Fire Shot yaitu Capture Webpage Screenshot.
Saya akan menjelskan satu persatu bagaimana cara mengambil screenshot dengan dua metode tersebut.
2 Cara Screenshot di Laptop & Komputer
Sebelumnya pastikan di laptop Anda ada tombol Print Scrn, Prnt Scrn, Prt Scn, Prt Scr atau Prt Sc. Jika sudah ada, mari kita masuk pada pembahasan pertama, yaitu cara paling praktis mengambil screenshot menggunakan tombol.
Cara Mengambil Screenshot dengan Tombol Prt Sc
Tombol Preentscreen ini ada banyak sekali namanya, contohnya kalau di Asus dinamai Prt Sc Sysrq dan keyboard saya Sturdy diberi nama Prt Scr. Hanya berbeda pada penamaan, tapi untuk fungsinya sama saja, yaitu untuk mencapture screen Laptop atau Komputer kita.
Untuk mengambil Screenshot menggunakan Tombol ini sebenarnya cukup sederhana, berikut langkah-langkahnya.
- Sorot gambar yang ingin di Screenshot
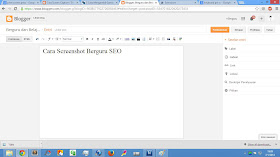 |
| Cara Mengambil Screenshot dengan Tombol Prt Sc (Gbr .1) |
Disini saya mengambil contoh akan melakukan screenshot pada kata 'Cara Screenshot Berguru SEO'
- Tekan tombol Prt Sc / Prt Scr
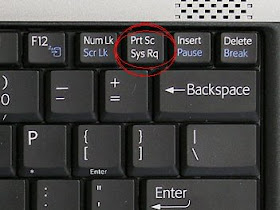 |
| Cara Mengambil Screenshot dengan Tombol Prt Sc (Gbr .2) |
Tombol Printscreen biasanya terletak dibagian pojok kanan atas keyboard.
- Buka aplikasi Paint
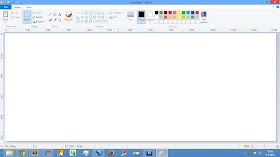 |
| Cara Mengambil Screenshot dengan Tombol Prt Sc (Gbr .3) |
Tunggu hingga aplikasi terbuka dengan sempurna
- Tekan CTRL + V
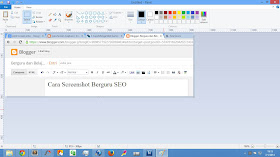 |
| Cara Mengambil Screenshot dengan Tombol Prt Sc (Gbr .4) |
Screenshot sudah jadi, namun karena saya ingin memfokuskan pad kata 'Cara Screenshot ...' maka saya gunakan Tool Crop untuk memotong bagian yang tidak perlu
Perlu dicatat bahwa Anda tidak bisa mengambil dua screenshot dalam satu waktu, artinya kita harus selalu bolak balik di web dan paint, di web untuk menekan tombol Prt Sc lalu ke Paint untuk mem-paste sekaligus men-save gambar yang sudah kita screenshot tadi, dan selanjutnya kita kembali lagi ke web untuk mencari gambar yang akan di screenshot, lalu ke Paint, dan begitu seterusnya.
Cara Mengambil Screenshot dengan Add-On Capture Webpage
Capture Webpage Screenshot adalah Add-On yang dibuat oleh Fireshot. Dan seperti yang saya jelaskan diatas, kelemahan dari mengambil screenshot menggunakan tombol Prt Sc adalah hanya bisa mengambil Screenshot dari apa yang terlihat di layar. Solusi dari masalah tersebut adalah dengan 'meminta' bantuan dari Capture Webpage Screenshot. Dan berikut tutorial menggunakannya khusus untuk Anda pengunjung setia blog ini.
- Silahkan kunjungi Google Web Store
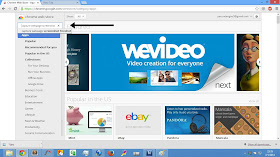 |
| Cara Mengambil Screenshot dengan Fireshot (Gbr .1) |
Jika sudah sampai ke Web Store, Anda bisa mencari add-on tersebut dengan mengetikkan Capture Webpage Screenshot
- Klik Available on Chrome
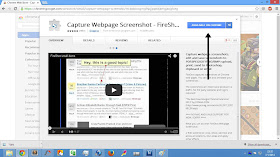 |
| Cara Mengambil Screenshot dengan Fireshot (Gbr .2) |
Saya lupa dulu apa ya kata-kata persisnya, sepertinya bukan Available on Chrome, dan warnanya juga tidak biru tapi hijau, tapi yang pasti silhkan Anda klik di bagian yang saya tandai tersebut
- Buka Web yang ingin di Screenshot Penuh
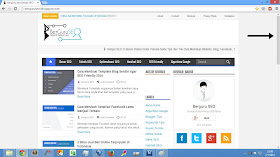 |
| Cara Mengambil Screenshot dengan Fireshot (Gbr .3) |
Saya ambil contoh disini saya akan mengambil screenshot penuh 1 halaman di web saya, terlihat jelas dari screenshot diatas saya hanya menggunakan Prt Sc, dimana bagian (bawah) yang tidak terjangkau layar tidak ikut di screenshot, ini nantinya yang akan membedakn Prt Sc dengan Capture Webpage Screenshot Fireshot
- Klik Capture Entire Page and Save
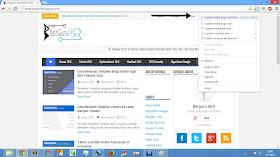 |
| Cara Mengambil Screenshot dengan Fireshot (Gbr .4) |
Arahkan kursor ke logo Capture Webpage yang ada di pojok kanan atas, selanjutnya silahkan And klik 'Capture Entire Page and Save' dan nantinya Anda akan diminta untuk memberi nama pada screenshot tersebut
- Hasil Jadi Screenshot 1 Halaman Penuh
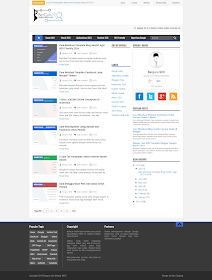 |
| Cara Mengambil Screenshot dengan Fireshot (Gbr .5) |
Jika hasilnya sama seperti gambar diatas, maka bisa dipastikan Anda sudah berhasil menggunakan Capture Webpage Screenshot, selamat
Kedua Cara Mengambil Screenshot di Laptop & Komputer yang saya sebutkan diatas bisa Anda coba untuk menscreenshot halaman web halamanannya memanjang kebawah. Namun sayangnya, karena Capture Webpage Screenshot adalah Add-On untuk Google Chrome, maka hanya bisa digunakan di produk Google tersebut, dan saya juga tidak terlalu tahu apakah tersedia juga di Mozilla FireFox.