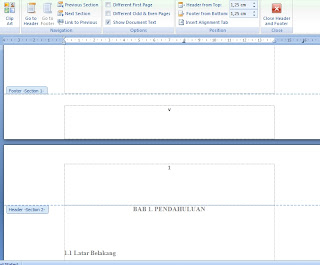Page Layout merupakan salah satu menu pada Microsoft Word yang berfungsi untuk mengatur lembar kerja/halaman. Didalam tab page layout terdapat 5 icon , yaitu themes, page setup, page background, paragraph, dan arrange.

1. Themes :
menyediakan tema yang bermacam-macam yang sudah tersedia dengan warna,jenis, dan bentuk dari huruf, tabel,dan warna dasar.
a. Color : saat kita klik color maka akan tampil beberapa pilihan warna yang yang urut.Warna dalam “Color” ini merupakan warna untuk tema halaman.
b. Font : seperti yang kita ketahui, font digunakan untuk memilih bentuk huruf yang kita inginkan. Pengaturan bentuk tulisan pada tema akan diterapkan ke halaman yang aktif,
c. Effect : menu effect ini khusus untuk mengatur tema efek terhadap objek geometris di halaman dokumen.
2. Page Setup :
pada menu page setup ini paling banyak kita gunakan untuk pengaturan halaman, mulai ukuran kertas, tepi halaman, kolom, dll. Kita akan membahas satu persatu.
a. Margins : dalam margins kita akan menemukan pilihan batas-batas tepi halaman, pilihan yang ditampilkan merupakan batasan yang sering kita gunakan, jika kita tidak menemukan batasan tepi yang kita butuhkan, maka kita bisa membuat batas tepi halaman sendiri dengan klik Custome margins yang berada di paling bawah. Kita bisa menentukan batas kanan,kiri,atas,dan bawah sesuai dengan yang kita inginkan.
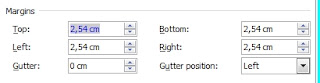
b. Orientation : icon ini untuk merubah posisi halaman potret/landscape.
c. Size : ukuran kertas bisa kita pilih dengan icon ini, umumnya yang banyak digunakan adalah A4, Letter,legal untuk dicetak. Tetapi saat kita tidak menemukan ukuran yang kita inginkan, maka kita biusa menentukan sendiri dengan klik more paper size, kemudian tentukan lebar dan tinggi kertas yang kita inginkan.
d. Columns : pada pilihan icon ini kita bisa menentukan berapa banyak kolom yang kita butuhkan.
e. Breaks : menu ini digunakan untuk memisahkan halaman, kolom teks, dll.
f. Line Numbers : menu ini untuk mengatur nomor baris dalam dokumen. Dalam menu ini kita bisa mengelompokkan lebih dari satu bentuk penomeran, misalnya hal dengan romawi. Maka kita hanya tinggal mengklik perintah restrat numbering.
g. Hypenation : saat kita ingin mengatur jarak antar kata agar sesuai, maka pilihlah hypenation. Menu ini akan memisahkan secara otomatis suku kata dengan tanda penghubung saat terlebih dari dua suku kata berada diakhir baris.
3. Page Background :
pada page background digunkan untuk mengatur latarbelakang dokumen.
a. Watermark : jika kita ingin document kita memiliki latarbelakang tulisan atau gambar, kita bisa memakai menu ini. Klik watermark, kemudian klik custom watermark, dan pilih sesuai dengan yang kita inginkan. Pilih pictures watermark ketika kita ingin gambar dan select picture yang kita inginkan. Dan pilih text watermark jika kita menginginkan teks, teks bisa kita rubah sesuai dengan yang kita inginkan, dari Languanged, text, font, size, color, layout.

contohnya adalah tulisan Biru “Tugas TI” pada lembar kerja ini .
b. Page Color : untuk membuat background berwarna maka pilih page color, dalam menu ini tersedia bermacam warna.
c. Page Border : page border digunakan untuk mengatur garis tepi halaman.
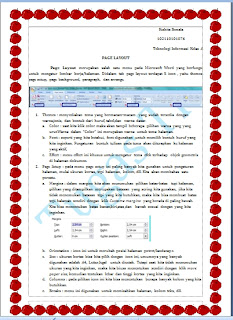
contohnya dalam dokumen ini tepi gambar Apel. Kita juga bisa memilih gambar-gambar lain, ataupun nika hanya berupa garis.
4. Paragraph :
menu paragraph digunakan untuk mengatur paragraph.
a. Indent : digunakan untuk menentukan batas teks sebelah kanan dan kiri.
b. Spacing : Spasi ini dugunakan untuk menentukan jarak antar paragraph sesudah dan sebelum paragraph.
5. Arrange : berfokus pada pengaturan objek.
a. Position : ketika objek sudah ada pada lembar kerja maka klik objek dan posisi akan dapat diatur, dalam menu akan ada beberapa pilihan tataletak objek. Kita hanya tinggal memilih.
b. Wrap text : mengatur posisi objek dalam kaitannya dengan paragraf teks. Dengan perintah ini kita dapat mengatur posisi teks di depan objek, di belakang objek, di penjuru objek, di atas-bawah objek,
c. Bring Forward : untuk memposisikan objek dengan objek lainnya. Biasanya objek yang pertama kita masukkan ke dalam lembar kerja akan berada dibawah objek yang baru kita masukkan sehingga kemungkinan objek yang pertama tertutup objek lain, jika kita ingin objek pertama berada diatas, maka klik Bring Forward.
d. Send Backward : send backward adalah kebalikan dari Bring Forward, icon ini untuk mengirim objek kebelakang objek lain.
e. Align : perintah align dogunakan untuk mengatur posisi objeklepas berada di tengah halaman, tepi, atau sesuai dengan yang diinginkan.
f. Group : untuk menggabungkan beberapa objek menjadi satu agar mempermudah proses memindahkan objek atau merubah warna pada objek. Untuk membuat grup, maka kita perlu klik objek, kemudian tekan ctrl sambil klik objek lain yang ingin digabungkan, setelah itu klik group. Jika kita ingin memisahkan lagi, maka klik objek, dan pilih ungroup pada menu group tadi.
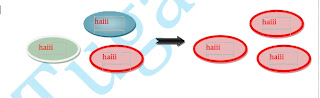
g. Rotate : Rotate digunakan untuk memutar, dan membalik suatu objek terpilih.
Halaman berbeda dalam 1 File ? yoook kita buat ...
Saat kita mengerjakan laporan, makalah, proposal, ataupun skripsi, biasanya kita membeda-bedakan perbab dengan file yang berbeda. Disini kita akan belajar mengenai membuat halaman yang berbeda pada satu file.
Contohnya adalah pada file yang isinya cover, kata pengantar, daftar isi, bab 1, dst.
1. Kita satukan semua halaman dalam 1 file.
2. Halaman cover sampai dengan daftar isi biasanya menggunakan angka romawi. Kita klik saja pada Insert – Page number, pilih format page number kemudian pilih angka romawi. Untuk letak halaman tentunya kita sudah tau, pilih top atau bottom. Semua halaman sudah berubah menjadi romawi.
3. Untuk Halaman Bab kita menggunakan angka standart. Caranya : arahkan kursor pada sebelum huruf pertama pada halaman yang akan dirubah. Kemudian klik page layout, pilih page breaks, kemudian pilih next page. Setelah ini tidak tampak perubahan, tetapi coba klik pada footer, maka akan ada perbedaan yaitu halaman Bab sudah menjadi header section 2. Kemudian klik Link to previous sampai tidak ada warna kuning lagi. Setelah itu rubah halaman menggunakan insert page number lagi, atur halaman sesuai dengan yang diinginkan. Pada proses ini banyak sekali yang gagal, biasanya kesalahan pada klik Link to Previous, pastikan Link to Previous tidak ter blog kuning