Mengurutkan data dalam rentang atau tabel
Terapkan Ke:
Excel 2016
Excel 2013
Excel 2010
Excel 2007
Catatan: Untuk menemukan nilai tertinggi
atau terendah dalam rentang sel atau tabel, seperti 10 nilai tertinggi
atau 5 penjualan terendah, gunakan FilterOtomatis atau pemformatan
bersyarat.
Apa yang ingin Anda lakukan?
-
Mempelajari tentang pengurutan
-
Mengurutkan teks
-
Mengurutkan angka
-
Mengurutkan tanggal atau waktu
-
Mengurutkan menurut warna sel, warna font, atau ikon
-
Mengurutkan menurut daftar kustom
-
Mengurutkan baris
-
Mengurutkan menurut lebih dari satu kolom atau baris
-
Mengurutkan menurut sebagian nilai dalam kolom
-
Mengurutkan satu kolom dalam rentang sel tanpa memengaruhi yang lain
-
Pelajari selengkapnya tentang masalah umum pengurutan
Mempelajari tentang pengurutan
Anda bisa mengurutkan data menurut teks (A ke Z atau Z ke A), angka (terkecil ke terbesar atau terbesar ke terkecil), dan tanggal dan waktu (terlama ke terbaru dan terbaru ke terlama) dalam satu atau beberapa kolom. Anda juga bisa mengurutkan menurut daftar kustom (seperti Besar, Sedang, dan Kecil) atau menurut format, termasuk warna sel, warna font, atau rangkaian ikon. Sebagian besar operasi mengurutkan adalah mengurutkan kolom, tapi Anda juga bisa mengurutkan menurut baris.Kriteria mengurutkan untuk tabel Excel disimpan dengan buku kerja sehingga Anda bisa menerapkan ulang pengurutan untuk tabel tersebut setiap kali Anda membuka buku kerja, tapi kriteria mengurutkan tidak disimpan untuk rentang sel. Jika Anda ingin menyimpan kriteria mengurutkan sehingga Anda bisa menerapkan ulang pengurutan secara berkala saat Anda membuka buku kerja, ada baiknya Anda menggunakan tabel. Ini sangat penting untuk multi kolom atau pengurutan yang membutuhkan waktu lama untuk dibuat.
Saat Anda menerapkan ulang pengurutan, hasil yang berbeda mungkin muncul karena alasan berikut:
-
Data telah dimodifikasi, ditambahkan, atau dihapus dari rentang sel atau tabel kolom.
-
Nilai yang dikembalikan oleh rumus telah berubah dan lembar kerja telah dihitung ulang.
Mengurutkan teks
-
Pilih kolom data alfanumerik dalam rentang sel, atau pastikan
sel aktif tersebut berada dalam kolom tabel yang berisi data
alfanumerik.
-
Pada tab Data, di grup Urutkan & Filter, lakukan salah satu hal berikut ini:
-
Untuk mengurutkan dalam urutan naik alfanumerik, klik
 (Urutkan A sampai Z).
(Urutkan A sampai Z).
-
Untuk mengurutkan dalam urutan turun alfanumerik, klik
 (Urutkan Z ke A).
(Urutkan Z ke A).
-
Pada tab Data, di grup Urutkan & Filter, klik Urutkan.
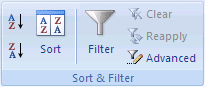
-
Di kotak dialog Urutkan, klik Opsi.
Kotak dialog Opsi Urutkan muncul.
-
Di kotak dialogOpsi Urutkan, pilih Kapitalisasi huruf.
-
Klik OK dua kali.
-
Untuk menerapkan kembali pengurutan setelah mengubah data, klik sel dalam rentang atau tabel lalu, pada tab Data, di grup Urutkan &Filter, klik Terapkan Kembali.
Masalah: Menghapus semua spasi awal Dalam beberapa kasus, data yang diimpor dari aplikasi lain mungkin memiliki spasi awal yang disisipkan sebelum data. Hapus spasi awal sebelum Anda mengurutkan data. Anda bisa melakukan ini secara manual, atau Anda dapat menggunakan fungsi TRIM.
Atas Halaman
Mengurutkan angka
-
Pilih kolom data numerik dalam rentang sel, atau pastikan sel aktif akan ada dalam kolom tabel yang berisi data numerik.
-
Pada tab Data, di grup Urutkan & Filter, lakukan salah satu hal berikut ini:
-
Untuk mengurutkan dari angka rendah ke angka tinggi, klik
 (Urutkan dari yang terkecil ke terbesar).
(Urutkan dari yang terkecil ke terbesar).
-
Untuk mengurutkan dari angka tinggi ke angka rendah, klik
 (Urutkan dari yang terbesar ke terkecil).
(Urutkan dari yang terbesar ke terkecil).
Atas Halaman
Mengurutkan tanggal atau waktu
-
Pilih kolom tanggal atau waktu dalam rentang sel, atau
pastikan sel aktif akan ada dalam kolom tabel yang berisi data tanggal
atau waktu.
-
Pilih kolom tanggal atau waktu dalam rentang sel atau tabel.
-
Pada tab Data, di grup Urutkan & Filter, lakukan salah satu hal berikut ini:
-
Untuk mengurutkan dari tanggal atau waktu terlama atau terbaru, klik
 (Urutkan Terlama ke Terbaru).
(Urutkan Terlama ke Terbaru).
-
Untuk mengurutkan dari tanggal atau waktu terbaru atau terlama, klik
 (Urutkan Terbaru ke Terlama).
(Urutkan Terbaru ke Terlama).
-
Untuk menerapkan kembali pengurutan setelah mengubah data, klik sel dalam rentang atau tabel lalu, pada tab Data, di grup Urutkan &Filter, klik Terapkan Kembali.
Catatan: Jika Anda ingin mengurutkan
menurut hari dalam seminggu, format sel untuk memperlihatkan hari dalam
seminggu. Jika Anda ingin mengurutkan menurut hari dalam seminggu tanpa
memperhatikan tanggal, konversikan menjadi teks dengan menggunakan
fungsi TEXT. Namun, fungsi TEXT mengembalikan nilai teks, dan sehingga
operasi pengurutan akan berdasarkan data alfanumerik. Untuk informasi
selengkapnya, lihat Mengurutkan tanggal sebagai hari dalam seminggu.
Mengurutkan menurut warna sel, warna font, atau ikon
Jika Anda telah memformat rentang sel atau kolom tabel secara manual atau bersyarat menurut warna sel atau warna font, Anda juga bisa mengurutkan menurut warna ini. Anda juga bisa mengurutkan menurut rangkaian ikon yang Anda buat dengan menerapkan pemformatan bersyarat.-
Pilih kolom data dalam rentang sel, atau pastikan sel aktif tersebut berada dalam kolom tabel.
-
Pada tab Data, di grup Urutkan & Filter, klik Urutkan.
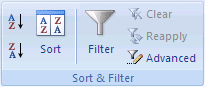
Kotak dialog Urutkan akan muncul.
-
Di bawah Kolom, dalam kotak Urutkan menurut, pilih kolom yang ingin diurutkan.
-
Di bawah Urutkan Pada, pilih tipe pengurutan. Lakukan salah satu hal berikut ini:
-
Untuk mengurutkan menurut warna sel, pilih Warna Sel.
-
Untuk mengurutkan menurut warna font, pilih Warna Font.
-
Untuk mengurutkan menurut rangkaian ikon, pilih Ikon Sel.
-
Untuk mengurutkan menurut warna sel, pilih Warna Sel.
-
Di bawah Urutan, klik tanda panah di samping tombol lalu, bergantung pada tipe format, pilih warna sel, warna font, atau ikon sel.
-
Di bawah Urutan, pilih bagaimana Anda ingin mengurutkan. Lakukan salah satu hal berikut ini:
-
Untuk memindahkan warna sel, warna font, atau ikon ke atas atau ke kiri, pilih Di Atas untuk pengurutan kolom, dan Di Kiri untuk pengurutan baris.
-
Untuk memindahkan warna sel, warna font, atau ikon ke bawah atau ke kanan, pilih Di Bawah untuk pengurutan kolom, dan Di Kanan untuk pengurutan baris.
Catatan: Tidak ada susunan urutan warna sel, warna font, atau ikon default. Anda harus menentukan urutan yang diinginkan untuk setiap operasi pengurutan.
-
Untuk memindahkan warna sel, warna font, atau ikon ke atas atau ke kiri, pilih Di Atas untuk pengurutan kolom, dan Di Kiri untuk pengurutan baris.
-
Untuk menentukan warna sel, warna font, atau ikon berikutnya yang diurutkan, klik Tambahkan Level, lalu ulangi langkah tiga sampai lima.
Pastikan Anda memilih kolom yang sama di kotak Lalu menurut dan Anda membuat pilihan yang sama di bawah Urutan.
Terus ulangi untuk setiap warna sel, warna font, atau ikon tambahan yang ingin disertakan dalam pengurutan.
-
Untuk menerapkan kembali pengurutan setelah mengubah data, klik sel dalam rentang atau tabel lalu, pada tab Data, di grup Urutkan &Filter, klik Terapkan Kembali.
Mengurutkan menurut daftar kustom
Anda bisa menggunakan daftar kustom untuk mengurutkan dalam urutan yang ditentukan oleh pengguna. Sebagai contoh, kolom mungkin berisi nilai yang ingin Anda urutkan menurut, seperti Tinggi, Sedang, dan Rendah. Bagaimana cara mengurutkan agar kolom yang berisi Tinggi muncul terlebih dulu, diikuti dengan Sedang, lalu Rendah? Jika Anda mengurutkan menurut abjad, pengurutan "A ke Z" akan meletakkan Tinggi di bagian atas, tapi Rendah akan muncul sebelum Sedang. Jika Anda mengurutkan "Z ke A," Sedang akan muncul terlebih dahulu, dengan Rendah di tengah-tengah. Terlepas dari urutan, Anda pasti ingin "Sedang" ada di tengah-tengah. Dengan membuat sendiri daftar kustom, Anda bisa mengatasi masalah ini.Selain daftar kustom, Excel menyediakan daftar kustom bawaan, daftar kustom hari dalam seminggu dan bulan dalam setahun.
-
Opsional, buat daftar kustom:
-
Dalam rentang sel, masukkan nilai-nilai yang ingin Anda urutkan, dalam urutan yang diinginkan, dari atas ke bawah. Misalnya:
A
1
Tinggi
2
Sedang
3
Rendah
-
Pilih rentang yang baru Anda masukkan. Menggunakan contoh sebelumnya, pilih sel A1:A3.
-
Klik tab File, klik Opsi, lalu klik kategori Tindak Lanjut.
-
Di bawah Umum, klik Edit Daftar Kustom.
-
Di kotak dialog Daftar Kustom, klik Impor, lalu klik OK dua kali.
Catatan:-
Anda bisa membuat daftar kustom hanya berdasarkan
nilai (teks, angka, dan tanggal atau waktu). Anda tidak bisa membuat
daftar kustom berdasarkan format (warna sel, warna font, atau ikon).
-
Panjang maksimum untuk daftar kustom adalah 255 karakter, dan karakter pertama tidak boleh dimulai dengan angka.
-
Anda bisa membuat daftar kustom hanya berdasarkan
nilai (teks, angka, dan tanggal atau waktu). Anda tidak bisa membuat
daftar kustom berdasarkan format (warna sel, warna font, atau ikon).
-
Dalam rentang sel, masukkan nilai-nilai yang ingin Anda urutkan, dalam urutan yang diinginkan, dari atas ke bawah. Misalnya:
-
Pilih kolom data dalam rentang sel, atau pastikan sel aktif tersebut berada dalam kolom tabel.
-
Pada tab Data, di grup Urutkan & Filter, klik Urutkan.
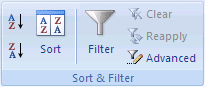
Kotak dialog Urutkan akan muncul.
-
Di bawah Kolom, di kotak Urutkan menurut atau Lalu menurut, pilih kolom yang ingin Anda urutkan menurut daftar kustom.
-
Di bawah Urutan, pilih Daftar Kustom.
-
Di kotak dialog Daftar Kustom, pilih daftar yang diinginkan. Menggunakan daftar kustom yang Anda buat dalam contoh sebelumnya, klik Tinggi, Sedang, Rendah.
-
Klik OK.
-
Untuk menerapkan kembali pengurutan setelah mengubah data, klik sel dalam rentang atau tabel lalu, pada tab Data, di grup Urutkan &Filter, klik Terapkan Kembali.
Mengurutkan baris
-
Pilih baris data dalam rentang sel, atau pastikan sel aktif tersebut ada dalam kolom tabel.
-
Pada tab Data, di grup Urutkan & Filter, klik Urutkan.
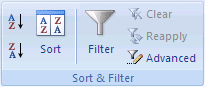
Kotak dialog Urutkan akan muncul.
-
Klik Opsi.
-
Di kotak dialog Opsi Urutkan, di bawah Orientasi, klik Urutkan kiri ke kanan, lalu klik OK.
-
Di bawah Kolom, dalam kotak Urutkan menurut, pilih baris yang ingin diurutkan.
-
Untuk mengurutkan berdasarkan nilai, lakukan hal ini:
-
Untuk nilai teks, pilih A ke Z atau Z ke A.
-
Untuk nilai angka, pilih Terkecil ke Terbesar atau Terbesar ke Terkecil.
-
Untuk nilai tanggal atau waktu, pilih Terlama ke Terbaru atau Terbaru ke Terlama.
-
Untuk nilai teks, pilih A ke Z atau Z ke A.
-
Untuk mengurutkan menurut warna sel, warna font, atau ikon sel, lakukan hal ini:
-
Di bawah Urutkan Pada, pilih Nilai.
-
Di bawah Urutan, lakukan salah satu hal berikut ini:
-
Di bawah Urut Pada, Warna Sel, Warna Font, atau Ikon Sel.
-
Klik panah di samping tombol, lalu pilih warna sel, warna font, atau ikon sel.
-
Di bawah Urutan, pilih Di Kiri atau Di Kanan.
-
Di bawah Urutkan Pada, pilih Nilai.
-
Untuk menerapkan kembali pengurutan setelah mengubah data, klik sel dalam rentang atau tabel lalu, pada tab Data, di grup Urutkan &Filter, klik Terapkan Kembali.
Catatan: Ketika Anda mengurutkan baris
yang menjadi bagian dari kerangka lembar kerja, Excel mengurutkan grup
tingkat tertinggi (tingkat 1) sehingga rincian baris atau kolom tetap
tergabung, bahkan jika rincian baris atau kolom disembunyikan.
Mengurutkan menurut lebih dari satu kolom atau baris
Anda mungkin ingin mengurutkan lebih dari satu kolom atau baris ketika Anda mempunyai data yang ingin dikelompokkan menurut nilai yang sama dalam satu kolom atau baris, lalu mengurutkan kolom atau baris lain dalam grup tersebut yang memiliki nilai yang sama. Misalnya, jika Anda memiliki kolom Departemen dan kolom Karyawan, pertama-tama Anda dapat mengurutkan menurut Departemen (untuk mengelompokkan semua karyawan di departemen yang sama bersama-sama), lalu mengurutkan menurut nama (untuk meletakkan nama dalam urutan abjad dalam setiap departemen). Anda bisa mengurutkan hingga 64 kolom.
Catatan: Untuk hasil terbaik, rentang sel yang Anda urutkan harus mempunyai judul kolom.
-
Pilih rentang sel dengan dua kolom data atau lebih, atau
pastikan sel aktif tersebut ada dalam tabel dengan dua kolom atau lebih.
-
Pada tab Data, di grup Urutkan & Filter, klik Urutkan.
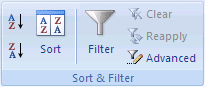
Kotak dialog Urutkan akan muncul.
-
Di bawah Kolom, dalam kotak Urutkan menurut, pilih kolom pertama yang ingin diurutkan.
-
Di bawah Urutkan Pada, pilih tipe pengurutan. Lakukan salah satu hal berikut ini:
-
Untuk mengurutkan menurut teks, angka, atau tanggal dan waktu, pilih Nilai.
-
Untuk mengurutkan menurut format, pilih Warna Sel, Warna Font, atau Ikon Sel.
-
Untuk mengurutkan menurut teks, angka, atau tanggal dan waktu, pilih Nilai.
-
Di bawah Urutan, pilih bagaimana Anda ingin mengurutkan. Lakukan salah satu hal berikut ini:
-
Untuk nilai teks, pilih A ke Z atau Z ke A.
-
Untuk nilai angka, pilih Terkecil ke Terbesar atau Terbesar ke Terkecil.
-
Untuk nilai tanggal atau waktu, pilih Terlama ke Terbaru atau Terbaru ke Terlama.
-
Untuk mengurutkan berdasarkan daftar kustom, pilih Daftar Kustom.
-
Untuk nilai teks, pilih A ke Z atau Z ke A.
-
Untuk menambahkan kolom lainnya untuk diurutkan, klik Tambahkan Level, lalu ulangi langkah tiga sampai lima.
-
Untuk menyalin pengurutan kolom, pilih entri lalu klik Salin Level.
-
Untuk menghapus pengurutan kolom, pilih entri lalu klik Hapus Level.
Catatan: Anda harus menyimpan setidaknya satu entri dalam daftar. -
Untuk mengubah susunan pengurutan kolom, pilih entri lalu klik panah Atas atau Bawah untuk mengubah urutan.
Entri yang lebih tinggi dalam daftar diurutkan sebelum entri yang lebih rendah dalam daftar.
-
Untuk menerapkan kembali pengurutan setelah mengubah data, klik sel dalam rentang atau tabel lalu, pada tab Data, di grup Urutkan &Filter, klik Terapkan Kembali.
Mengurutkan menurut sebagian nilai dalam kolom
Untuk mengurutkan menurut sebagian nilai dalam kolom, seperti kode angka komponen (789 -WDG-34), nama belakang (Carol Philips), atau nama depan (Philips, Carol), Anda terlebih dahulu harus memisahkan kolom menjadi dua atau lebih banyak kolom sehingga nilai yang Anda inginkan untuk mengurutkan menurut berada dalam kolom sendiri. Untuk melakukan ini, Anda bisa menggunakan fungsi teks untuk memisahkan bagian-bagian dari sel atau Anda bisa menggunakan panduan konversi teks ke kolom. Untuk contoh dan informasi selengkapnya, lihat memisahkan teks ke dalam sel berbeda dan membagi teks ke dalam beberapa kolom dengan menggunakan fungsi.Atas Halaman
Mengurutkan satu kolom dalam rentang sel tanpa memengaruhi yang lain
Peringatan: Berhati-hatilah saat
menggunakan fitur ini. Mengurutkan satu kolom dalam rentang mungkin
memberikan hasil yang tidak diinginkan, seperti memindahkan sel di kolom
tersebut jauh dari sel lain dalam baris yang sama.
Catatan: Anda tidak dapat melakukan prosedur berikut ini dalam tabel.
-
Pilih kolom dalam rentang sel yang berisi dua kolom atau lebih.
-
Untuk memilih kolom yang ingin diurutkan, klik judul kolom.
-
Pada tab Beranda, di grup Pengeditan, klik Urutkan & Filter, lalu klik salah satu opsi pengurutan yang tersedia.
Kotak dialog Peringatan Pengurutan muncul.
-
Pilih Lanjutkan dengan pilihan saat ini.
-
Klik Urutkan.
-
Pilih opsi mengurutkan lainnya yang Anda inginkan di kotak dialog Urutkan, lalu klik OK.
 .
.Atas Halaman
Pelajari selengkapnya tentang masalah umum pengurutan
Jika Anda mendapatkan hasil yang tidak diharapkan ketika mengurutkan data Anda, lakukan hal berikut ini:Periksa untuk melihat apakah nilai yang dikembalikan oleh rumus telah berubah Jika data yang diurutkan berisi satu rumus atau lebih, nilai yang dikembalikan rumus tersebut mungkin berubah ketika lembar kerja dihitung ulang. Dalam kasus ini, pastikan untuk menerapkan ulang pengurutan untuk mendapatkan hasil terkini.
Munculkan baris dan kolom yang disembunyikan sebelum mengurutkan Kolom yang disembunyikan tidak dipindahkan ketika Anda mengurutkan kolom, dan baris yang tersembunyi tidak dipindahkan ketika Anda mengurutkan baris. Sebelum mengurutkan data, ada baiknya munculkan kolom dan baris yang tersembunyi.
Periksa pengaturan lokal Susunan pengurutan berbeda-beda menurut pengaturan lokal. Pastikan Anda memiliki pengaturan lokal yang sesuai dalam Pengaturan Kawasan atau Opsi Kawasan dan Bahasa di Panel Kontrol dalam komputer Anda. Untuk informasi tentang mengubah pengaturan lokal, lihat Bantuan sistem Windows.
Masukkan judul kolom hanya dalam satu baris Jika Anda membutuhkan beberapa baris label, bungkus teks di dalam sel.
Aktifkan atau nonaktifkan judul baris Biasanya lebih baik memiliki judul baris saat Anda mengurutkan kolom untuk membuatnya lebih mudah dalam memahami arti data. Secara default, nilai dalam judul tidak disertakan dalam operasi pengurutan. Kadang-kadang, Anda mungkin harus mengaktifkan atau menonaktifkan judul sehingga nilai dalam judul disertakan atau tidak disertakan dalam operasi pengurutan. Lakukan salah satu hal berikut ini:
-
Untuk mengecualikan baris pertama data dari pengurutan karena ini merupakan judul kolom, pada tab Beranda di grup Pengeditan, klik Urutkan & Filter, klik Urut Kustom lalu pilih Data saya memiliki header.
-
Untuk menyertakan baris pertama data dalam pengurutan karena ini bukan judul kolom, pada tab Beranda di grup Pengeditan, klik Urutkan & Filter, klik Urut Kustom lalu hapus Data saya memiliki header.
Tidak ada komentar:
Posting Komentar